Enhancing customer support on your website is essential for engaging users and driving conversions. Adding a WhatsApp Chat Widget on Squarespace enables real-time communication, creating a seamless interaction experience. This quick guide will take you through the straightforward steps to embed a WhatsApp chat widget into your Squarespace site, ensuring an improved user experience and stronger customer engagement.
How To Create a Floating WhatsApp Chat Widget for SQUARESPACE
Step 1
Go to Clickiny App and Create an account.

Step 2
Once you login, click on the “Create New” button on the dashboard
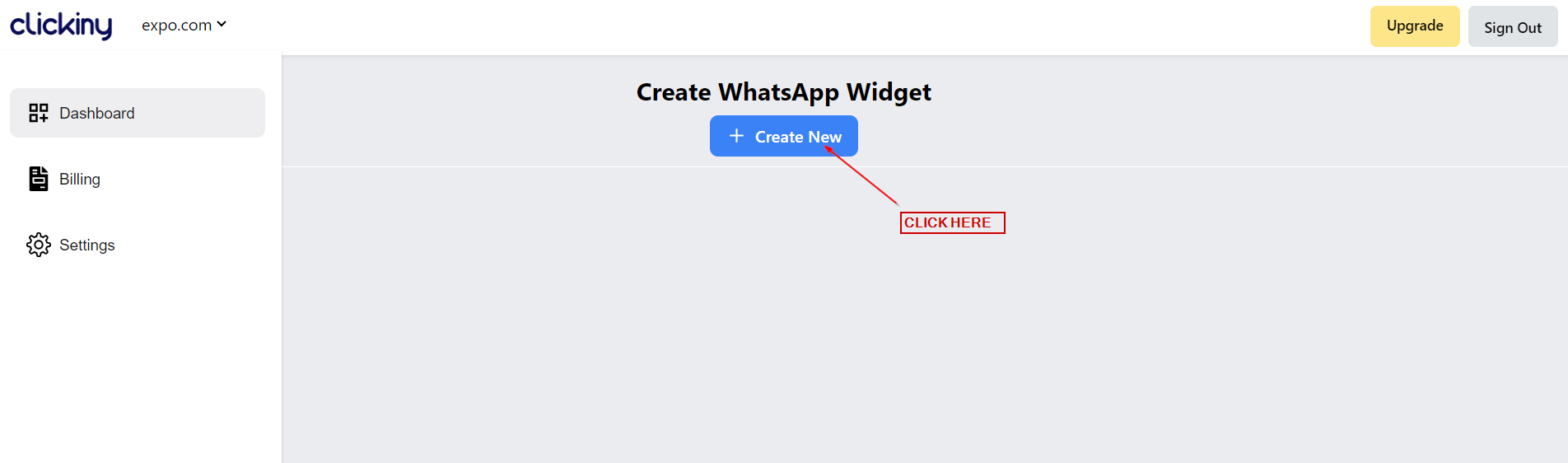
Step 3
In the Editor, you’ll have different customization options, which we’ll touch on below.
In the “Button” section you can change the position, label and feel of the button.
- Change the position on Desktop and Mobile
- Change the label text, color, type
- Change the button Icon, shape and colors.
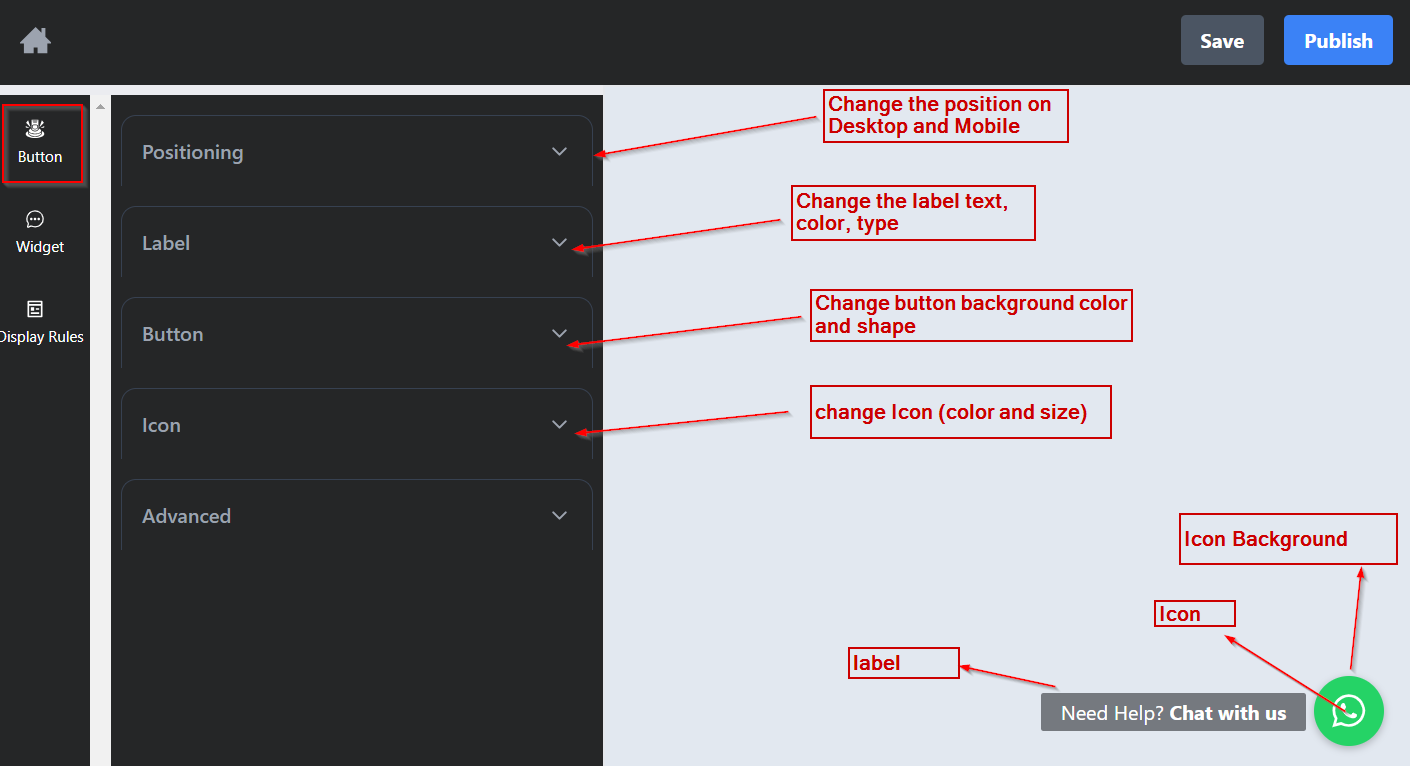
Step 4
On the Widget section, you’ll see two tabs – Design and Agents.
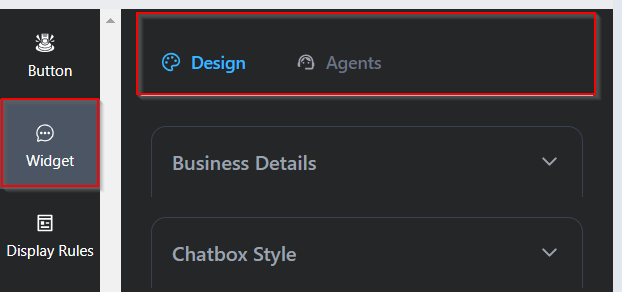
At this stage of the customization you can click on the button to expand the widget.
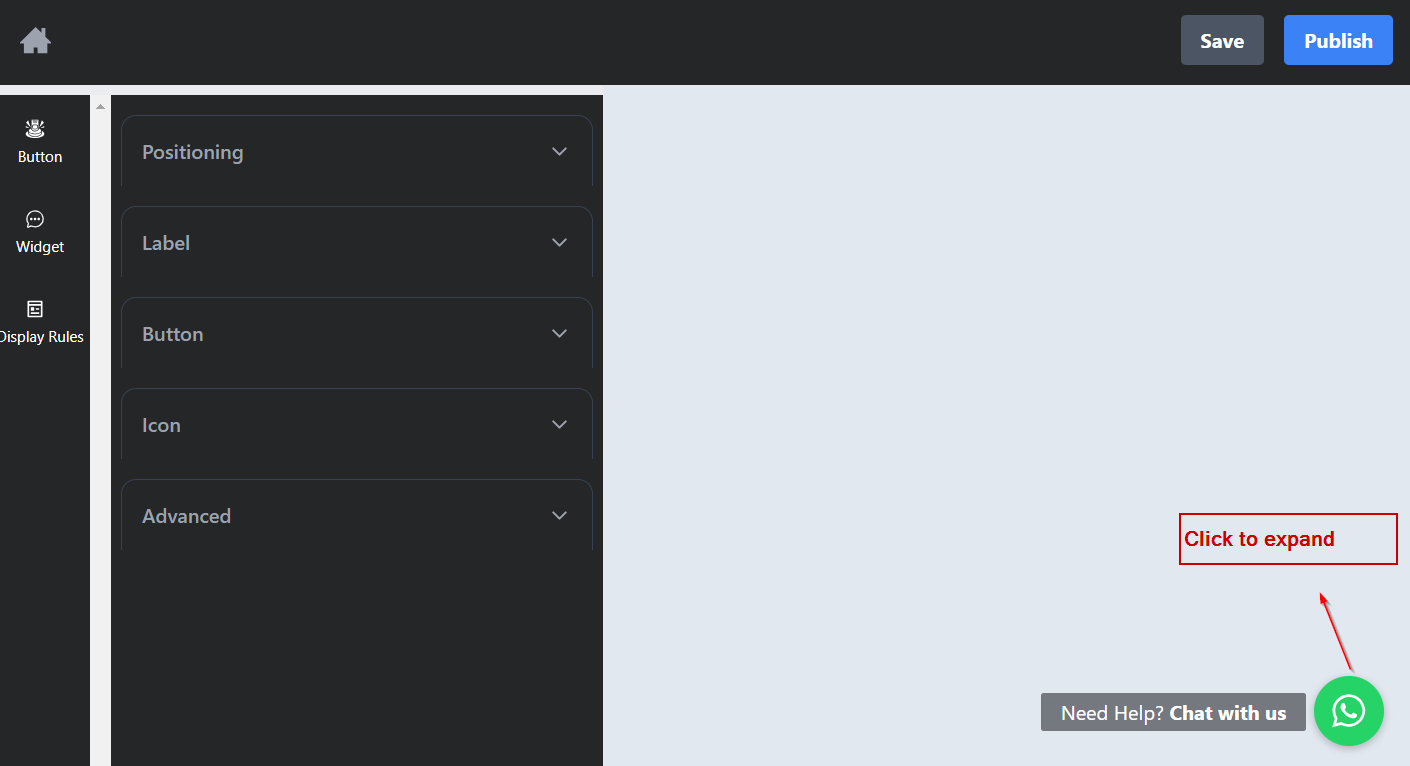
Step 5
Under the “Business Details” tab, edit your business name, phone number for the chat, and the welcome message the user will see when they open the widget.
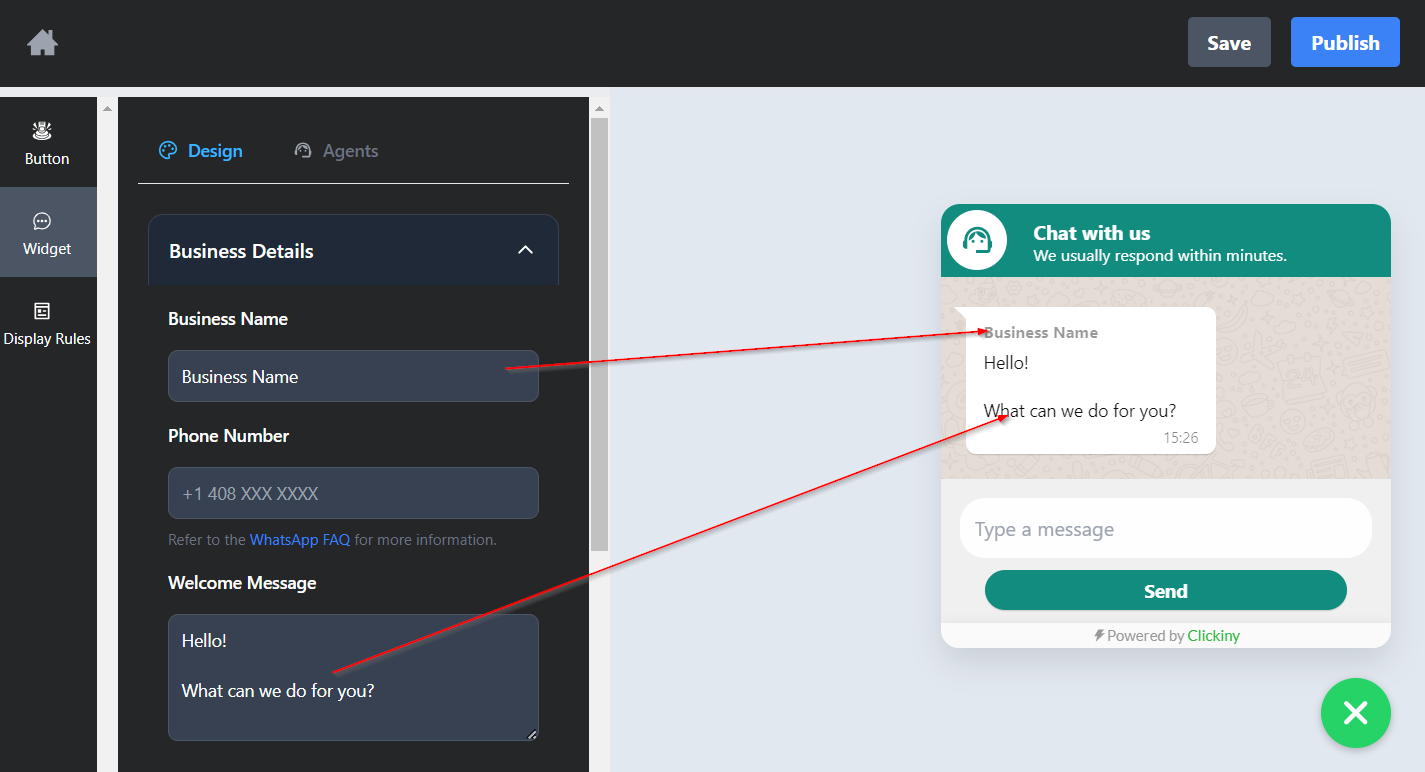
Step 6
The “Chatbox Style” tab allows you to customize:
- Add your brand logo for the chat box
- Brand color widget
- Widget title and description

Step 7
In the scenario where you have multiple agents to handle support, you can add agents by going to the “Agents” tab under “Widget” section and click the “Add New Agent” button to add an agent.
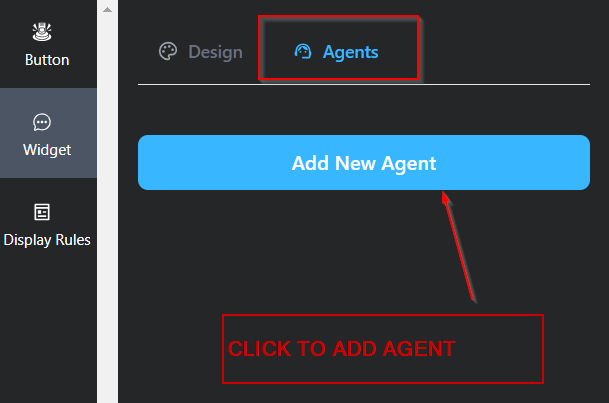
Customize the details of the agent: agent image, name, role and phone number. You can also add the availability of the agent.
NOTE: the display of the widget will change when you start adding agents.
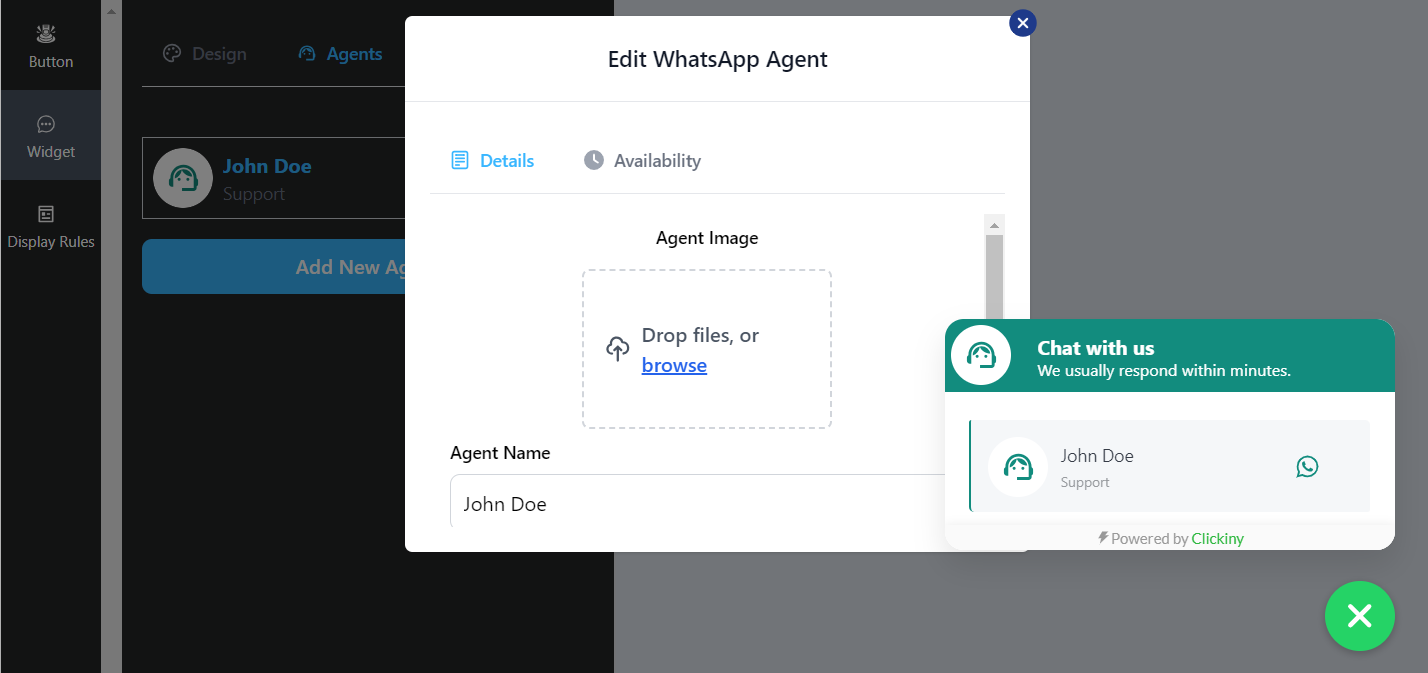
Step 8
Click on “save” and then “publish.”
NOTE: Always make sure you click “save” after making edits to your WhatsApp Chat Widget.

Step 9
Copy the resulting HTML code.
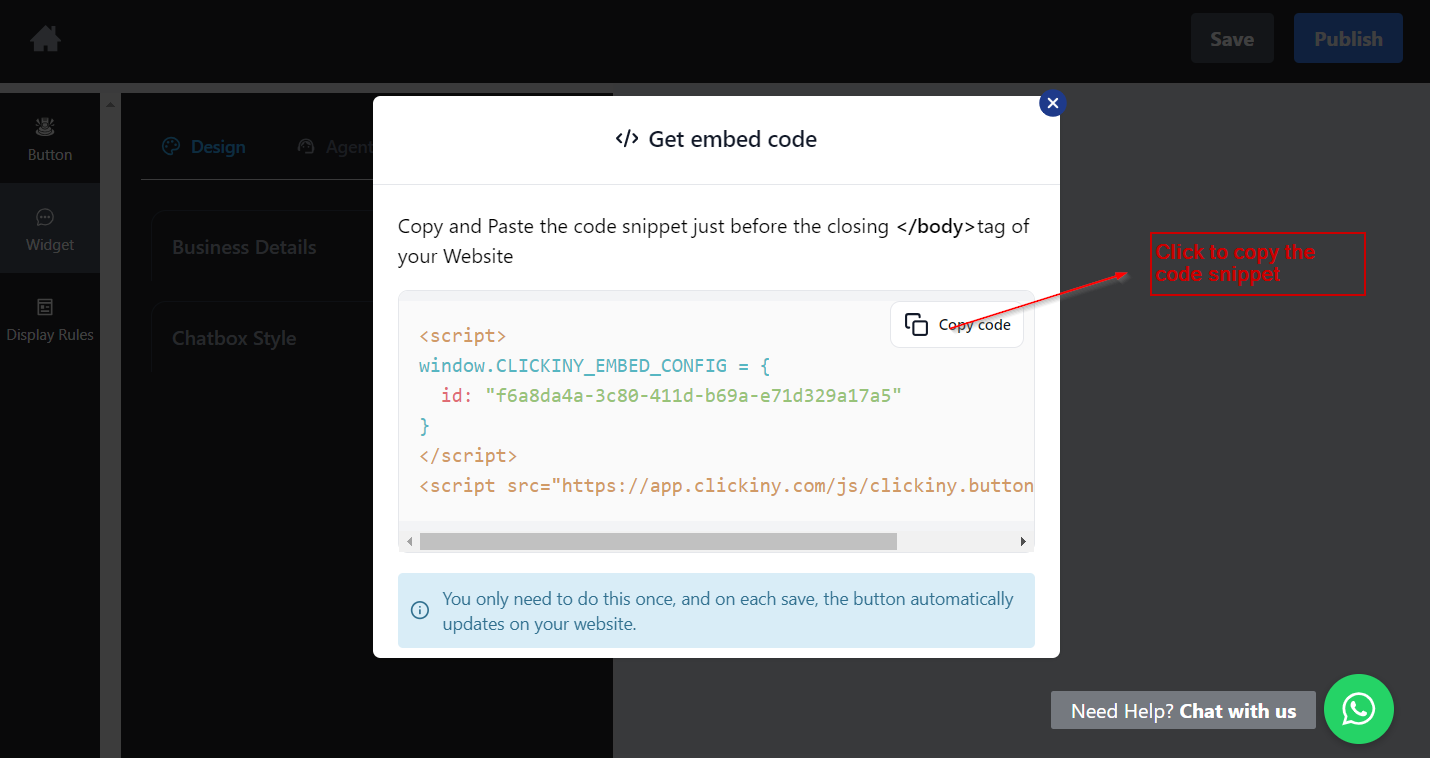
Embedding the Code Snippet in Your Squarespace Site
To add WhatsApp Chat Widget on squarespace, you have to use the code block method of adding custom code to your website. If you’re new to Squarespace, the Squarespace Help Center offers great tutorials on getting started.
Navigate to your editor on your Squarespace site.
Step 10
On the editor page, click on “Add Section” to add a new section to your website.
Step 11
Then click on “Add Blank Section” under the “Add Section” menu.
Step 12
Hover on the added new section and then click on “Add Block”. In the “Add Block” menu, scroll down and click on “Code”.
Step 13
A textbox will open up, paste the code snippet, click on “HTML” on the textbox. This will reveal a drop down menu, select “javascript”.
Make sure “Display Code” is turned off and then exit the site.
Step 14
Preview the site and ensure the chat widget works as expected.
Best Practices for Using a WhatsApp Chat Widget
1. Optimize Widget Placement and Design
- Position for Visibility: Place the chat widget in a consistent, noticeable location on your site, typically in the bottom right corner. This position is intuitive for users and keeps the widget visible without interrupting their browsing.
- Match Your Brand’s Look: Use colors, fonts, and icons that align with your brand. A well-branded widget feels like an integrated part of your site rather than a distraction, which makes visitors more likely to engage with it.
- Size Matters: Ensure the widget is neither too large nor too small; it should be easily tappable on mobile and visible on desktop without overwhelming the screen.
2. Be Mindful of Response Time
- Set Realistic Expectations: Let users know when they can expect a response. If you offer support only during certain hours, mention this in the welcome message, e.g., “Our team is available to chat from 9 AM to 5 PM (UTC).”
- Use Notifications: If possible, set up notifications so you or your team can respond promptly. Faster response times improve user satisfaction and increase the likelihood of conversions.
- Leverage Clickiny Analytics: With Clickiny’s analytics tools, track chat widget engagement, response times, and user behavior to see how effectively you’re meeting customer needs and identify areas for improvement.
3. Set an Automated Greeting
- Welcome Message: Configure an automated message that welcomes visitors when they open the chat widget. For example, “Hi there! How can we help you today?” This instant engagement can encourage users to start a conversation.
- Personalize the Message: Where possible, use personalization to create a friendly and approachable tone. Messages like “Hi, thanks for visiting [Your Company]! How can we assist you today?” make the interaction feel more genuine.
- Quick Replies: Include predefined quick reply options for commonly asked questions, like “What are your business hours?” or “Can I get a quote?” This reduces response time and helps users get the information they need faster.
FAQ
Can I customize the message that users see when they open the WhatsApp chat?
Yes, by toggling on the “Prefilled Message” option on the dashboard. Fill in your customized message, and that’s what the customer will see when they open the chat.
Will the WhatsApp button work on desktop devices?
Yes, on desktop devices, clicking the button will open WhatsApp Web, while on mobile, it will open the WhatsApp app.
How can I track how many people are using the WhatsApp chat widget on Squarespace?
You can easily track the usage of your WhatsApp chat button with Clickiny’s built-in analytics function. It provides you with key metrics like the number of clicks and user interactions, helping you measure engagement. You can find these insights on your Clickiny dashboard.
